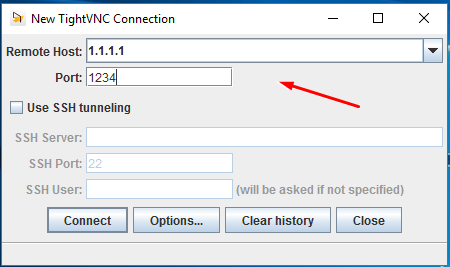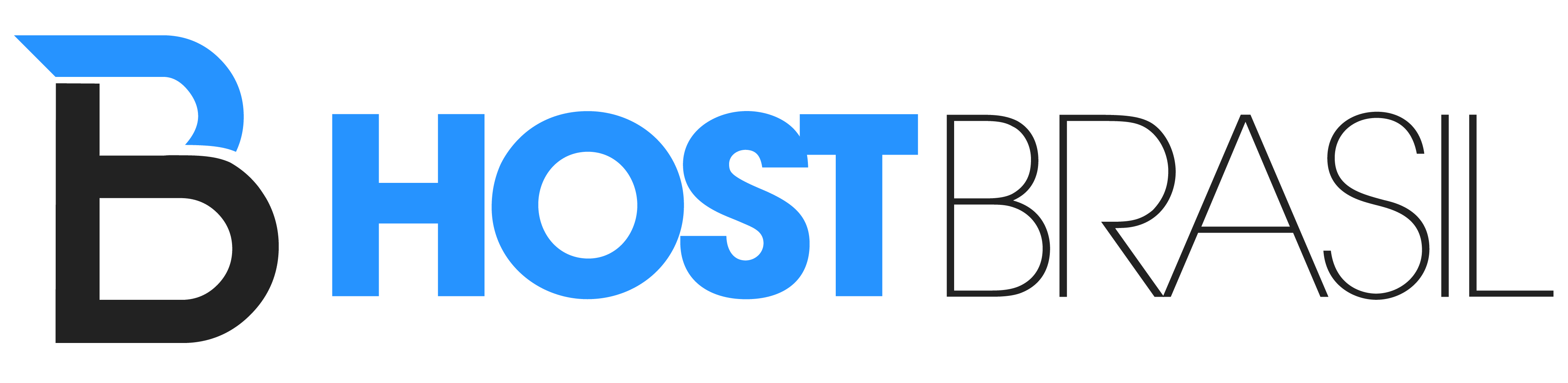Caso seu servidor esteja instalado com Windows, ele pode ser acessado de três formas diferentes:
1- Através da Área de Trabalho Remota do Windows
2- Através do webVNC disponível no painel de controle
3- Através de um cliente de VNC (Windows, Linux, Android e iOS)
1- Utilizando a Área de Trabalho Remota do Windows
Antes de mais nada, tenha em mãos os dados de acesso ao servidor. Eles foram enviados por e-mail ao contratar o servidor, e também estão disponíveis no painel de controle. Você precisará do endereço IP do servidor e da senha de acesso.
Muitas vezes a conexão à área de trabalho remota pode falhar por ela não estar ativa no servidor. Caso isso ocorra, recomendamos acessar o servidor por VNC (método 2) e então ativa-la. Caso use Windows 7, será necessário definir a rede como "doméstica" antes de poder utilizar a área de trabalho remota. Isso também pode ser feito pelo VNC.
Primeiro será necessário abrir o software de conexão à área de trabalho remota em seu computador. Isso pode ser feito abrindo o menu "Iniciar" do windows e digitando "área de trabalho remota" na pesquisa:
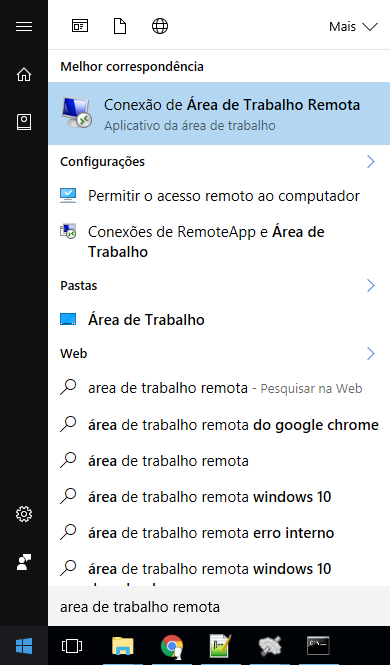
Na janela que abrirá, deve-se inserir o endereço IP do servidor seguido de :12001 (1) então clicar em "Conectar" (2):
Exemplo: Se o IP do servidor for 192.168.0.50, o endereço que você deverá digitar será 192.168.0.50:12001

Após clicar em conectar, você poderá inserir as credenciais de acesso. O usuário padrão é "Administrator". Na primeira vez conectando também será necessário aceitar o certificado do servidor:
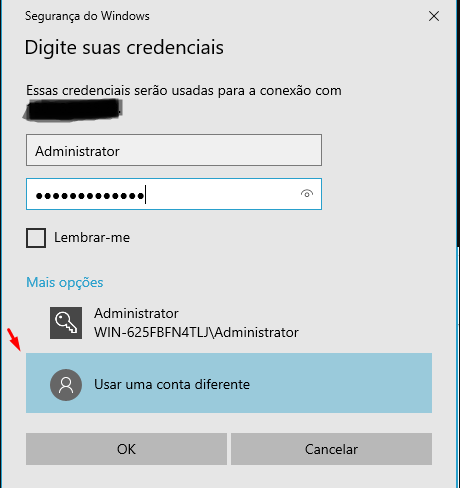
Após isso o você já estará com acesso ao desktop do servidor.
2- Utilizando o webVNC disponível no painel de controle
Esse é o método mais simples e rápido de se conectar ao servidor, já que dispensa qualquer configuração prévia, além de poder ser utilizado em qualquer computador com acesso à internet.
Para utilizar o webVNC basta logar na painel de controle, escolher o servidor que deseja acessar e então clicar em "VNC".
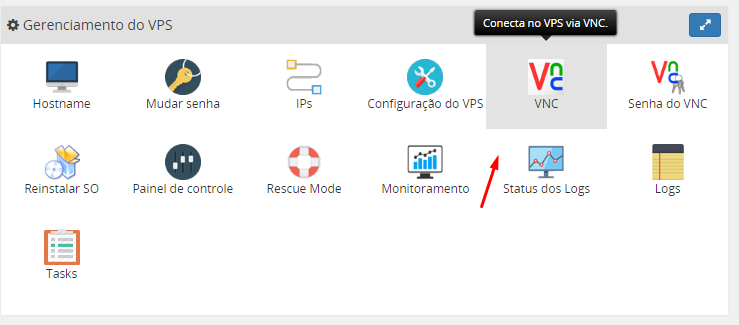
Na janela que se abrirá, você deverá escolher o método de VNC que deseja utilizar. Para usuários com qualquer navegador moderno, recomenda-se o método "HTML 5 VNC Client". Para usuários do firefox com o java instalado e ativado, também é possível utilizar o cliente JAVA, porém o cliente HTML 5 ainda é o recomendado.
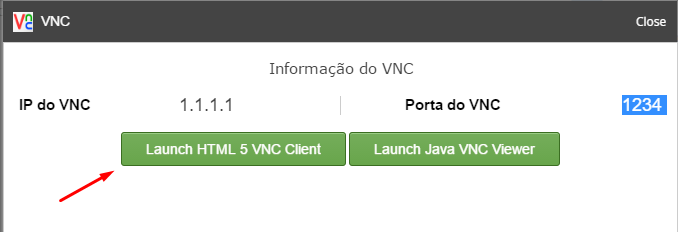
Após clicar no botão correto, o VNC irá abrir com a tela do servidor em outra aba, e você já poderá utiliza-lo normalmente.
3- Utilizando um cliente VNC
Você também poderá utilizar seu próprio cliente de VNC para acessar seu servidor. Isso poderá ser bastante útil para acessar utilizando computadores com Linux, celulares Android e iOS e tablets.
Clientes de VNC recomendados:
Windows: https://goo.gl/CkIcRZ (TightVNC)
Android: https://goo.gl/cFe7UM (RealVNC)
iOS: https://goo.gl/WV5o71 (RealVNC)
Linux: https://goo.gl/bTN68r (Vários)
Antes de mais nada, é necessário definir uma senha para o VNC. Isso pode ser feito no painel de controle, e clicando em "Senha do VNC":
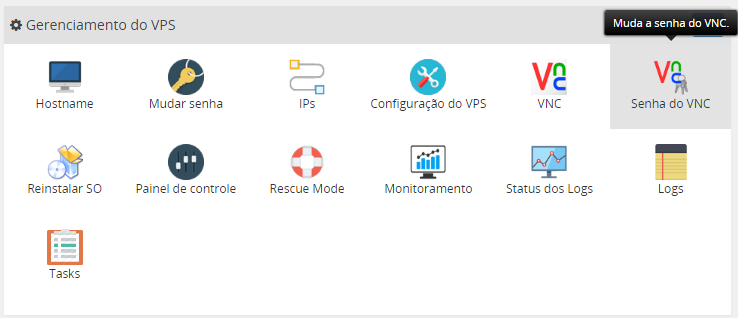
Na janela que abrir você poderá digitar a nova senha. Ela deverá conter apenas letras e números, e no máximo 10 caracteres:
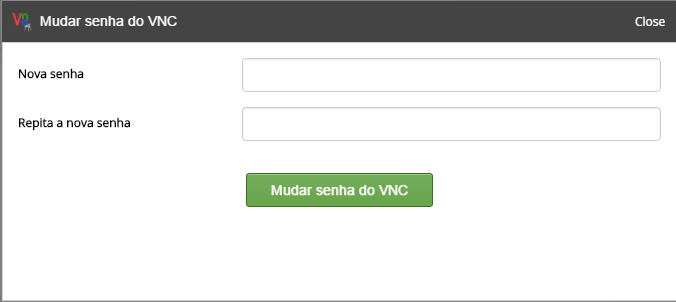
Após clicar em "Mudar a senha do VNC", você deverá reiniciar o VPS utilizando o botão azul do painel para a senha ser aplicada. Para o último passo, será necessário verificar os dados do VNC. Para isso, basta clicar em "VNC" e guardar os seguintes dados:
"IP do VNC" e "Porta do VNC".
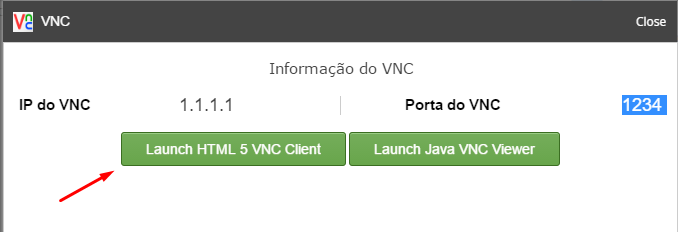
Por ultimo, basta inserir os dados em seu cliente de VNC. No tightVNC, no Windows, basta inserir nos campos corretos e então clicar em "Connect". Esse processo será similar no Linux, Android e iOS: